Android App That Lists Mac Address For Network Devices
Nov 19, 2019 MAC addresses are used as a network address for most IEEE 802 network technologies, including Ethernet and WiFi. This is used to track the device that is uploading or downloading over the internet. So for private or anonymous browsing not only IP addresses should be hidden but MAC addresses must be also hidden. May 07, 2019 Android WiFi Inspector is a tool to scan and report all the devices connected to a particular network. The list will include both wired and wireless devices connected to your network. This Android Network Analyser tool can report back to device IP address, MAC Address, device name, and manufacturer. Mar 06, 2019 On Android and iOS, there is no native way to check the IP Address of all the devices in the network. Hence, you will have to download a third-party app for this. Fing is a powerful network utility available for both Android and iOS which lets you scan your network. List of Best Apps For Change Mac Address in Android Let's have a Quick look at the best apps for changing mac address in android devices. Just click on app link from below for move to that app's description and also get download link of the app from there. Terminal Emulator App is one of the best app to change the Mac Address on Android device. This app uses command, so it will be quite interesting way to change the Mac Address as well as to use the app. Follow the steps carefully as shown below.
Download Accelerator Plus for MacOS X Description Download Accelerator Plus accelerates the download speed of your files in internet by segmenting themselves, by this way, it minimizes the time you will wait to have a file downloaded. DAP (Download Accelerator Plus), can pause and resume your downloads if a connection failure happens. Download accelerator plus crack. Download Accelerator Plus 2020 – Download Accelerator Plus is a practical and simple download manager. With Download Accelerator Plus you will be able to easily and quickly download files. This app was released by Speedbit Ltd. And updated into the new version at This year. Download Accelerator Plus (DAP) is a download manager that increases download speeds by up to 300 percent. DAP searches for mirror sites that will most. Mac OS X 10.2 and later.
All network computing devices have a unique, hard coded address called a MAC address. Here’s how to find it on all your various computing devices.
We live in what experts describe as an IP (Internet Protocol) based society. This means everything is connected, not just your smartphone, camera, smartwatch or traditional computing devices. Potentially, everything and anything, from your dog’s collar to your refrigerator is now an Internet-connected device which you can monitor and manage, all from your phone or web browser.
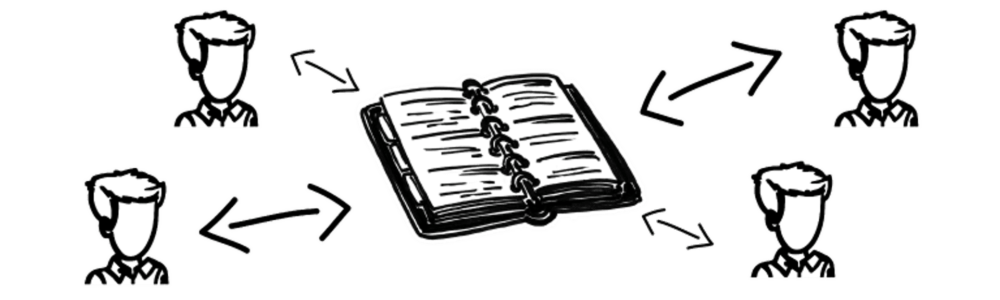
Part of the magic behind IoT (Internet of things) are unique identifiers which enable everything on the planet to communicate. True, we’ve talked about IP Addresses in the past, however, there is a network address down another level which is assigned to every computing network device. And unlike an IP address, it’s assigned at birth / never changes. This is called a MAC address. This has nothing to do with Apple’s line of Macintosh computers, but it too, has a MAC address and we are going to show you how to find it.
What’s a MAC Address and How to Find It?
MAC stands for Media Access Control. This unique identification is the physical address for your Ethernet or Wireless adapter burnt into the actual hardware at the factory. The address format is the same for all network adapters — a set of hexadecimal digits.
There are multiple ways to find your MAC address depending on the type of device.
Find your Network MAC address on a Windows PC
On a Windows PC, Click Start > Type: CMD. At the command prompt, Type: ipconfig/all then hit Enter.
There might be several adapters displayed, especially if you use virtualization software. Scroll down to the heading: Ethernet adapter. The entry Physical Address entrywill display your MAC address.
An easier way to find it is within Settings. Open the Network and Internet category, select Ethernet, click the connection name, then scroll down to view your Physical address (MAC).
Find your Network MAC address on a Linux System
Linux users can open Settings > Network > Wired, which will reveal the Hardware Address.
Find your Network MAC address on an Apple Mac
On a Mac, open System Preferences > Network, select your Ethernet adapter in the inspector pane, click Advanced > Hardware. There you will find your MAC Address.
A faster way is by clicking the Apple menu > About this Mac > System Report, expand Hardware tab then select Ethernet Cards > Mdns offload capable.
Find your Network MAC address on an Apple iOS Device (iPhone/iPad)
iOS users can look at Settings > General > About, scroll down to view the physical address.
Find your Network MAC address on an Android Device
Android users can browse to Settings > About Phone > Status, swipe down to the bottom to view the Wi-Fi MAC Address.
For devices such as your router or switch, you can normally find the physical address on the back of the device label. You can also log into the router or switch and view your MAC Address. Also, if your router or switch shows up in Network Explorer, you can right-click it then click Properties.
So, why would you even want to know this information? Being that IP address leases expire over time, as devices connect and disconnect to your network, trying to block them or whitelist them on IP is not realistic. Instead, you could secure your home network using the MAC address instead. During my sysadmin days a few years back, this is what I did to keep unauthorized computers off the network. This ensured that only computers I whitelisted could connect to my network and request an IP address lease. I remember a particular user was performing a lot of downloads bringing the network to halt, blocking the MAC address for a couple weeks sorted that out easily.
If you want to know more about managing nodes on a network and how to secure your home WiFi, check out my previous article where I cover those basics.
Media Access Control is a unique ID consisting of 12 digit hexadecimal numbers. It comes already hard-coded on your mobile system. This identifier helps to distinguish a specific device over the cluster of devices connected to a particular network. If you are surfing the web from your Android phone using a WiFi network, the network adapter of your WiFi devices must have a MAC address to set up the connection and transfer data over the network. MAC address looks something like this XX::XX:XX:XX:XX:XX, where each X is a hexadecimal character i.e. ranges from 0-9 or A-F. A possible MAC address could be, 1A:2B:3C:4D:5E:6F where the first 6 digits find your manufacturer and the last six digits find your network interface card.
There any many instances where someone has blocked your device from connecting to their router, what should you do in that case? Changing the MAC address of your device would definitely work in this case. If you are connected to a WiFi but you don’t want to leave any trace of your presence on the network i.e. you want to protect your privacy, in that situation also you can change the MAC address in Android Devices.If you ISP binds the services to a particular set of MAC addresses but you changed your device, you can change the MAC address to get internet access. Of course, MAC address can be changed for many other malpractices but this guide on changing the MAC address doesn’t promote such illegal practices, it only only meant to give you a insight on the concept.
Read Also:
If your Android device is rooted, you can easily change the MAC address of the device but what if it is not? Don’t worry we have a trick to change the MAC address without rooting your android device. For changing the MAC address permanently, you will have to root your device. However, if you just want to have it temporary changed, you don’t need to root your device. But before moving on with changing the MAC, let us see how can you look up your MAC address. I strongly recommend to just note down your MAC address before starting to experiment on it. You also need to know the connection name, to get it all follow the steps below:
- Open up settings and then go to WiFi.
- Now, you will see a gear on the top of this screen, click it. But if you don’t see it, look for “Configure WiFi” option and click it. Some Android system have Advanced option in WiFi, MAC address can be found there also.
- Voila ! You can find the MAC address on the bottom of this screen. Keep a note of it.
- In order to get the interface name, you will have to install Terminal Emulator for Android. Go to Google Play Store and download it or click the link to get it.
- Once you download it, install it and open up.
- Type the following command : ip link
- You screen will be filled with lot of information, useful and useless. Now, remember I told you to keep a note of your MAC address. Just look for this MAC address under “link/ether” for all the cases.
- The one that matches our MAC address, is the connection name. For most of the devices it is either “wlan0” or “eth0”.
Now, that we know our MAC address and the connection name, we can go on to change the MAC address with this terminal emulator only. Before that you should have a valid MAC address in your mind or generate one from this link. Once, you have a new MAC address, just get on with the below steps:
- Launch the Terminal Emulator
- Just type the following command: ip link set wlan0 address XX:XX:XX:YY:YY:YY, where wlan0 is the name of the interface and XX:XX:XX:YY:YY:YY is the MAC address you want to set.
- Important thing to keep in mind that the manufacturer name should be kept unchanged while changing the MAC address i.e. XX:XX:XX (first 6 digits) should be same as before, otherwise you might face a lot of authentication issue.
- This is only a temporary change and when you restart your device, your previous MAC address will be retrieved back.
This was all about changing the MAC in non-rooted mobile phone, for rooted devices you have a bunch of options to select from. Here are a few techniques you can use:
1. Using BusyBox App
We still need a Terminal Emulator for this method. Open the Terminal and then type the following commands:
- su –> This will get you into super user mode
- busybox iplink show wlan0 –> this will pop up the current MAC address
- busybox ifconfig wlan0 hw ether XX:XX:XX:XX:XX:XX –> configure the new MAC address
- busybox iplink show eth0 –> this is to check whether the MAC address has been changed or not.
2. Using ChameleMAC App
Download and install the app from the link above and follow the steps:
- Open the app, it will ask for root permissions. Just grant it !
- Now, it is way too easy to work on this app. Everything is provided on the main interface of this app.
- Take a note of the Real MAC address of your computer and then go ahead to generate a random MAC address by clicking on the button specified.
- Click on “Apply new MAC”, if you find the generated MAC address good enough or you could generate another random MAC address.
- Once you click apply it, it will ask for confirmation. Go ahead with the change option.
Some Android phones actually don’t let you change MAC address without rooting it, but if you are lucky enough you will get through it. Android system is upgrading with new security features with every upgrade, it is becoming difficult to change the MAC address Android Permanent. You can try whatever method you like to change the MAC address, it doesn’t really matter. But do remember to change it on your own risk. If you have any problem, comment down below and let me know !
Mac Address Example
Read Also: How To Use Your Android Device as a Webcam