Sugarsync Desktop App For Mac
The Sync desktop application is available for Windows and Mac operating systems. When you install Sync on your computer the app will create a special Sync folder. The Sync folder works just like any other folder, and provides the following features:
- Files in the Sync folder are backed up to the cloud automatically.
- Files in the Sync folder are protected with version history and deleted file recovery.
- You can share files and folders in the Sync folder.
- You can access files that other people have shared to you, from the Sync folder.
- You can access the Sync folder from your computer, phone, tablet and the web.
You can use the desktop app to quickly access the Sync folder on your computer, search for your files in Sync and the Vault, stay up-to-date with recent file activity, and change your password.
In this article:
How do I download and install the Sync desktop app?
The Sync 64 bit desktop app is available for Windows 7, 8 and 10, and macOS 10.9+. You’ll need admin privileges on your computer to install Sync. For Windows XP or older versions of macOS you’ll want to download the legacy installer.
Feb 26, 2018 The latest version of SugarSync is 4.5 on Mac Informer. It is a perfect match for the General category. The app is developed by SugarSync and its user rating is 2.8 out of 5. Dec 12, 2012 The Desktop Experience. The SugarSync desktop app is clean and functional. Its left-hand navigation menu features a flat dark gray background with colorful navigation tabs. In the latest update. SugarSync is a cloud file sharing, file sync and online backup service that is simple, powerful and easy to use. Get a 30 day free trial! Download SugarSync for Online File Storage - PC Sync & Share Files. SugarSync has a web application, a desktop app and mobile app. The mobile app is compatible with Android, iPhone, iPad, Windows Phones, Blackberry, and Symbian devices. The desktop app is compatible with Windows and Mac.
To install the Sync desktop app:
If you don’t yet have a Sync account, create a free account from the Sync homepage before proceeding.
App for mac for equation 2. This app allowed me to use the 42” TV connected to my mac mini, which worked wonderfully.(To the developer) Thank you. I don’t have or want an iPad and trying to use the 4.7' screen on my cell phone for this would have been extremely frustrating. This was a VERY nice surprise.What I’d actually wanted was 'Touch Algebra” (which is designed for this), but the developer of that app didn’t bother to make it available for MacOS.
Show on Windows
You can install Sync on up to five of your own computers or devices and the contents of the Sync folder will automatically synchronize to each computer. Simply follow the same steps outlined above to install on additional computers.
If you’re installing Sync on computers used by other people (for example team members, employees or family members), you should create a separate Sync account for each person. This will ensure you have control over which folders remain private in your account, and which folders are shared.
Accessing the Sync app and Sync folder on your computer
Once Sync is installed on your computer, you can access the Sync app by clicking the Sync icon on Windows system tray or Mac menu bar.
Windows system tray:
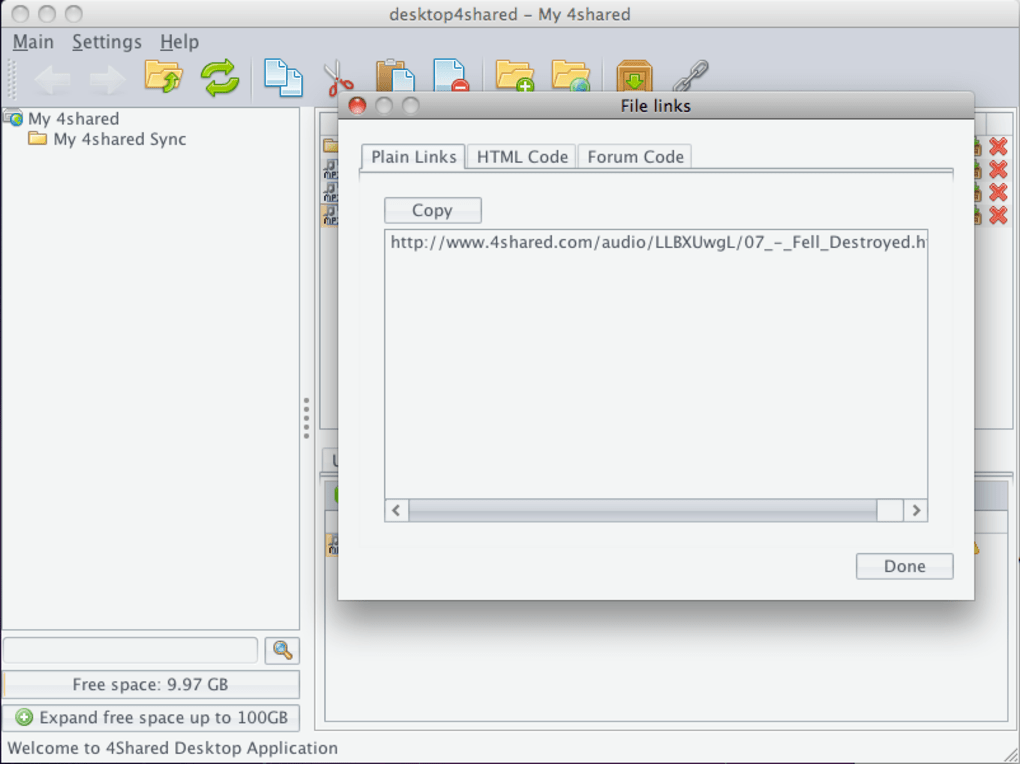
The Windows system tray is located at the bottom right corner of your screen. If you don’t see the Sync icon in the system tray after installation you may need to click the white up arrow in the system tray first.
Mac menu bar:
The Mac menu bar is located at the top right corner of your screen.
Finding the Sync folder on your computer:
- Click the Sync icon on the Windows system tray or the Mac menu bar.
- Click the Sync folder icon.
This opens the Sync folder in a new window on your computer. The Sync folder works just like any other folder on your computer.
Adding files and folders to Sync, from your computer
Once you have installed the Sync desktop app you can drag and drop files or folders directly into the Sync folder on your computer. Additionally, you can use the Save As… file menu option in most applications, to save files to your Sync folder.
Files in your Sync folder are automatically backed up to the cloud.
Adding files and folders to Sync, from your computer:
Show on WindowsWhere should i download android file transfer for mac. In Android File Transfer, find the folder and/or file(s) you want to transfer and drag and drop it to your desktop. Click Open to continue. Connect your phone to your Mac via a USB cable and Android File Transfer should open automatically. If it doesn’t, check your notifications bar and change the USB settings to File transfer/MTP mode.
You can also use your web browser to upload files and folders from your computer to Sync. See the Uploading files and folders to Sync, using the web panel article for instructions.
Search for files and view recent files from the Sync desktop app
You can use the Sync desktop app to search for any file located in your Sync folder or Vault, and to quickly access recently added or changed files.
Steps:
- Click the Sync icon on the Windows system tray or the Mac menu bar.
- By default recently added or edited files will be listed.
- To search: Type in a search term in the search box, and press Enter or Return.
- Click the folder icon beside the search result to view the file or folder on your computer. Click the cloud icon beside the search result to view the file or folder on the Sync web panel (the cloud).
Desktop overlay icons
The Sync desktop application automatically keeps your files and folder synchronized. The app will display overlay icons on your files and folders, to let you the status of syncing.
- Overlay icons on an individual file or folder show the status of just that file or folder.
- The status icon in the Windows system tray or Mac menu bar shows overall status.
Overlay icons:
Overlay icons are displayed on all file and folders in your Sync folder.
Show on Windows Show on Mac
- Click the Sync icon on the Windows system tray or the Mac menu bar.
- Select Preferences.
- Click the Advanced tab.
- By default all folders are checked, which means that all folders will sync to the computer you are configuring selective sync on. Uncheck folders you do not want synced.
- Click Apply.
Note: the Sync app does not automatically delete unchecked folders.
When a folder is deselected via selective sync it will show a grey circle with a minus sign overlay icon, signifying that it is no longer syncing and safe to delete from your computer (to free up space). If you re-check a folder in the future, Sync will re-download it from the cloud.
Controlling folder access with team shared folders:
If you are trying to use selective sync to control which folders other people can access, we recommend you setup team shared folders instead. Team shared folders give you granular control over folder access. See the how to use team shared folders article for more details.
Freeing up space with Vault:
If you are trying to use selective sync to store files or folders in the cloud only, we recommend you use Vault instead. See the what is Vault article for more details.
How do I confirm that the files in my Sync folder are in the cloud?
Sync provides a number of ways to audit and confirm that the files in your Sync folder have been successfully uploaded to the cloud.
This article covers files in your Sync folder only – see here to verify files uploaded to Vault.
The desktop app status icon and progress tab:
The Sync desktop app automatically verifies all files and folders in your Sync folder for consistency, and the status icon in the Windows system tray or Mac menu bar will display as in sync when verification is confirmed.
Important note:
To prevent syncing problems across different operating systems and platforms, a subset of incompatible characters are not supported by Sync. Files named with these characters may be skipped (not uploaded), and will be listed under the desktop app progress tab (regardless of syncing status).
You can access the Sync desktop app progress tab as follows:
- Click the Sync icon on the Windows system tray or the Mac menu bar.
- Click the Settings icon ().
- Select Preferences from the menu.
- Click the Progress tab.
If you see a file listed under the progress tab as skipped, the easiest solution would be to rename the file without these characters. View the full list of incompatible characters.
Export full file listing:
With the Sync desktop app installed, you can export a full listing of all files stored in your Sync folder and Vault, which makes auditing easier. Here’s how:
- Click the Sync icon on the Windows system tray or the Mac menu bar.
- Click the Settings icon ().
- Select Preferences from the menu.
- Select the Account tab.
- Click Generate beside export, to get a listing of all files.
A .CSV file will download to your computer, which you can open, to search for specific files and verify your files stored in the cloud.
Uninstall the Sync desktop app
See the how to uninstall Sync articles for more details.
Lets you backup files online automatically from wherever you are
What' s="" new="" in="" this="">
Sugarsync App For Windows 10
SugarSync Manager 3.11.2
- macOS Catalina support
- macOS case sensitive file system support
- Fixed quota calculations with purged Protected Folder backups
- Thumbnail logic improvements
- Added exception to Windows Defender upon installation
- Crash and memory fixes
- Breadcrumbs now work in all views
- Crash, memory and CPU usage fixes
Search improvements:
- Results now highlighted when opened in Folders view
- Files can now be deleted in Search view
SugarSync Manager 3.11.1
- Enhanced Protected Folder walkthrough
- OS level notifications for new shared folders
- New notification tab in settings
- Proxy updates no longer require app restart
- Crash and memory fixes
SugarSync Manager 3.11.0
- New MacOS installer
- Support for FileVault
- Updated Apple signing
- Updated how we calculate folder sizes to be quicker and use less CPU
- Updated logic for remote wiping devices
- Fixed MacOS Finder icon overlays
- Fixed various crashes at startup and when deleting files and folders
SugarSync Manager 3.10.4
- Check MacOS version to verify updates are supported
SugarSync Manager 3.10.3
- Fixed download retry bug that was causing high CPU usage
SugarSync Manager 3.10.2
- Fixed crashes for Windows 10 users
- Fixed APFS sync issues for MacOS users
- Fixed DiffSync issues
- Fixed an issue that would make status icons not update
- Fixed an issue for NAS drive syncing
SugarSync Manager 3.10.1
- Change log not available for this version
SugarSync Manager 3.10.0
- New analytics platform
- Bug fixes to multiple Protected Folders screens (text and layout issues)
- Fixed MacOS crash issues on installation
- Fixed top crashes in 3.9.8
- Fixed SugarSync not launching minimized
- Updated name of CrashUploader to SugarSyncCrashUploader
- Updated behaviour of high priority items in file transfer to work with concurrent transfers
- Network Attached Storage sync (NAS) for SugarSync Business accounts
Concurrent uploads and downloads:
- Business accounts will be able to up/download up to 5 files at once
- Individual accounts will be able to up/download up to 3 files at once
SugarSync Manager 3.9.8
- Fixed a scenario that would delete files
- Fixed another memory leak
- Fixed a high CPU situation
- Fixed multiple crashes
- Cleaned up unnecessary entries in log files
SugarSync Manager 3.9.6
- GDPR flows for marketing opt ins added during account creation
- Show when caps lock is on when creating or entering password
- Orphan files can be managed in the Deleted Items tab
- Cleaned up Windows installation files
- Fixed an issue preventing total size of Deleted Items not showing for some users
- Fixed an issue with MacOS users being asked to create a new workspace
- Fixed an issue with MacOS crashing when a user quit SugarSync
SugarSync Manager 3.9.5
- TLS 1.2 support
- macOS is now built as a 64bit app
- Fixed sorting in Protected Folders
- Fixed unaligned text in various languages
- Fixed multiple crashes that have been submitted by users
- Fixed 2 memory leaks that were causing excessive memory consumption
SugarSync Manager 3.9.1
- Added Protected Folders
- New font and color tweaks to left navigation column
- Icon added next to storage meter to show which email address you're signed in with
- UI tweaks in Gallery view
- Fixed translation issues for French users
- Fixed autostart not autostarting
- Fixed a memory leak issue
- Fixed multiple crash issues that have been submitted by users
- Fixed multiple misc bugs
SugarSync Manager 3.9.0
- Added Protected Folders
- New font and color tweaks to left navigation column
- Icon added next to storage meter to show which email address you're signed in with
- UI tweaks in Gallery view
- Fixed autostart not autostarting
- Fixed a memory leak issue
- Fixed multiple crash issues that have been submitted by users
- Fixed multiple misc bugs
SugarSync Manager 3.8.5
- MacOS support for High Sierra and APFS
- Added support for command-line option to prompt proxy dialog box append '-showProxy=true' to command line arguments
- Added support for custom folder icons on MacOS
- Fixed shared folder recipient unsyncing folder after app restart
- Fixed multiple crash issues that have been submitted by users
- Fixed multiple memory leaks that were causing excessive memory consumption
- Fixed multiple misc bugs
SugarSync Manager 3.8.4
- External Drive support for SugarSync Business accounts: USB flash drives, External drives, SD cards, etc all supported
- Updated QT engine
- Whole new crash reporting tool created to track/categorize crashes this will allow us to fix crashes much faster than having to reproduce them in house
- More tweaks to Icon Overlays to get them to display and be in sync with the Desktop App
- Fixed Gallery thumbnails not loading
- In-App notifications for when a new folder is shared with you
- Fixed Public links in Apple Mail bug on MacOS
- Fixed Automatic renaming bugs
- Fixed more crash issues
SugarSync Manager 3.8.2
- Added an email validator when sharing folders
- Added information in empty tabs
- Added bolded results in search on File Transfer screen
- Added new analytical engine
- Fixed an issue with inaccurate versions being reported
- Fixed support links for Japanese users
- Fixed misc UI issues
- Fixed more crash issuesFix unnecessary window activations
SugarSync Manager 3.8.1
- In-App notifications for Trial expiring soon, Account past due and account over quota
- When downloading files, we now pre select them in Finder/Explorer after downloading is complete
- Reduced CPU usage
- More crashes fixed
- Resolved an issue with copy and pasting multiple files
SugarSync Manager 3.8.0
- Lots of UI cleanup (alignment, menus, tooltips, and colors)
- Lots of crashes fixed
Photo thumbnails - Goodbye ugly generic icon, hello thumbnails! We now show actual thumbnails of each photo that we can:
- ALL JPG photos will show a thumbnail (other file types will be supported later)
- Once enabled users can manually specify the thumbnail size with a slider in the bottom right corner and enter full screen gallery mode
Supported image file types:
- Cloud files - Currently only jpg/jpeg files
- Local files - jpg, png, tiff, bmp and many other image tile types
File versioning - Say goodbye to using the Website for accessing previous versions of your files. Now it is simple and easy to retrieve an old version of a file:
- We have added an icon that shows which files have previous versions
- Clicking on the version icon or selecting versions from the context menu will pop up the versions page
Fixed the priorities in the File Transfer system:
- Previously starring items would not work 100% of the time, this fix should resolve that
SugarSync Manager 3.7.4
- Updated app for MacOS Sierra support
- Known issue: Overlay icons and context menu is broken, will fix this in the next build!
SugarSync Manager 3.7.3
- Updated TRUSTe logo
- Updated silent installation parameters
Sugarsync Desktop App For Mac Windows 7
Join our mailing list
Stay up to date with latest software releases, news, software discounts, deals and more.
Subscribe