How To Download Gopro Capture Software For Mac
You may encounter this problems. When connect GoPro to Mac, it won’t appear like an external storage appear on the desktop, even though you connected it successfully. This article tells you some workarounds for how to connect GoPro to Mac and how to import GoPro videos/photos to Mac.
- Download Gopro Studio For Mac
- Gopro Capture For Pc
- How To Download Gopro Capture Software For Mac Windows 10
- How To Download Gopro Capture Software For Mac Reviews
- How To Download Gopro Videos To Computer
The GoPro App is the heart and soul of the GoPro operation. Download, set up, and explore the app. Here are some of the things it lets you do: Operate the camera from 50 feet away. Monitor the scene on your smartphone’s screen. Don’t expect monitoring to be perfect. There’s a bit of lag time. Sep 21, 2018 GoPro Quik for Mac 2020 full offline installer setup for Mac GoPro Quik (formerly GoPro Studio) for Mac is the easiest way to offload and enjoy your GoPro photos and videos. Automatically offload your footage and keep everything organized in one place, so you can find your best shots fast. Importing Media from a GoPro Camera The steps below explain how to import media from a GoPro camera. Plug your GoPro camera into the computer using the USB cable that came with your GoPro. Turn on the camera on and the GoPro App will detect it and display its details in the Device Window. How to setup Image Capture to launch automatically. To set up Image Capture to launch automatically when you connect your camera you must first either launch Image Capture. From there it's just a matter of selecting the desired program. In Image Capture there is a setting in the lower left called: 'Connecting this camera opens:'. I want to just connect my new gopro session to my mac using USB, which should be quick and easy, plug and play etc. However, when I connect them via USB, the go pro chages but the mac cannot see it, so I cannot import files into Gopro studio.
#1. Connect GoPro SD card to Mac
If you want to import videos and pictures from GoPro to Mac, the very first and easiest way is to remove the SD card from GoPro and connect the SD card to Mac directly. It will appear as an external hard drive on your Mac desktop, letting you transfer footage from the GoPro SD card to Mac more conveniently.
You just need to: power off your GoPro camera > remove the SD card from GoPro camera > use an SD card reader or adapter to connect the SD card to your Mac. When connected, it will appear on your desktop > click to open the SD card hard drive, and you can see two folders: DCIM and MISC. The videos and photos are in the DCIM folder. And then you can easily import GoPro videos to Mac or import GoPro photos to Mac.
#2. Connect GoPro to Mac via Image Capture
You must know that Image Capture is a default application on a Mac. It is used to import pictures and videos from devices to Mac. It works the same for GoPro as well. Here are the steps to connect GoPro to Mac and import gopro files to Mac:
Step 1. Use a USB cable to connect your GoPro camera with your Mac firmly.
Step 2. Launch Image Capture from your Mac (if you don’t find it, you can use the spotlight to search for it). From the top left, you can see the camera icon. Click it to select files to import photos/videos from GoPro to Mac.
#3. Connect GoPro to Mac via Quik Mac version
Step 1. You need to download and install Quik for Mac version on your computer.
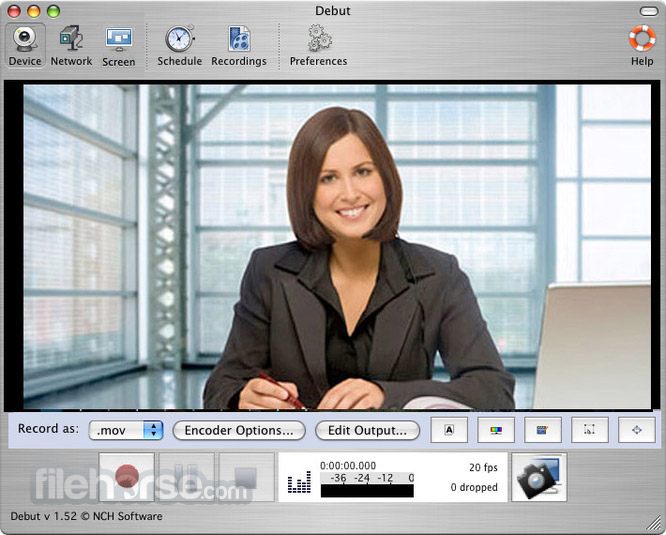
Step 2. Use a USB cable to connect the GoPro camera with your Mac.
Step 3. Launch Quick and you will see the option 'IMPORT FILES'. Then you can import photos from GoPro to Mac and import videos from GoPro to Mac.
#4. How to Recover Deleted or Disappeared GoPro Videos/Photos on Mac
There are so many options, including the mentioned 3 ways above available to connect GoPro to Mac. However, when you connecting them, you should also watch out during the transferring process. Many people have complained that it seems it worked so well in importing files from GoPro to Mac, but the result is an empty folder with no file can be opened. What’s worse, after the importing thing, all footage and pictures on the GoPro are deleted automatically. If you lost the GoPro videos or photos due to the above-mentioned process, it will be a great pity. Fortunately, you may make it up by recover deleted GoPro files on Mac or Windows PC.
There are some file recovery tool that allow you to recover lost/deleted videos and photos from GoPro under Mac or Windows. iBeesoft Mac Data recovery is one of them. It fully supports recover videos and photos in GoPro, helping you scan GoPro SD card for the deleted or lost files. You might ask how could it be to recover files from GoPro. In fact, the deleted or lost GoPro files do not disappear right away. They are invisible and exist on the GoPro SD card. You need the data recovery tool to scan for them and recover them to your computer. Here are the simple steps for how to use iBeesoft Data Recovery to recover GoPro videos on Mac or recover Disappeared GoPro photos on Mac.
Step 1. Download and install iBeesoft Data Recovery
Click the download button to download the right version of iBeesoft Data Recovery. You can get the Windows or Mac version as you need. After then, install it on your computer.
Step 2. Connecting GoPro to Mac
Use a USB to connect the GoPro camera or the GoPro SD card with your computer.
Step 3. Select Videos/Pictures to scan
Launch iBeesoft Data Recovery. In the main window, you need to keep Videos and Pictures selected. Click 'Start' button to run the software.
Step 4. Scan GoPro for deleted videos and pictures
In the next window, select the GoPro hard drive to scan and click 'Scan', letting the software scan the data for you.
Step 5. Recover videos and pictures from GoPro
In the result window, preview the found videos and pictures, click 'Recover' to save the target files to your computer.
The GoPro App is the heart and soul of the GoPro operation. Download, set up, and explore the app. Here are some of the things it lets you do:
Download Gopro Studio For Mac
Operate the camera from 50 feet away.
Monitor the scene on your smartphone’s screen.
Don’t expect monitoring to be perfect. There’s a bit of lag time between the camera and your smartphone — as much as a few seconds. To judge the delay, put your hand in front of the camera’s lens and then take it away, and see how long it takes for the change to appear on your smartphone.
Control one camera or multiple cameras, with all the technical settings at your disposal.
Select the mode you want to capture.
Start and stop video recording, take still photos, and do time-lapse photography.
Erase a full memory card or delete just the last item captured.
Gopro Capture For Pc
One caveat: The app doesn’t work when the camera is underwater. You can still record — by tapping the app’s Shutter/Select button before submerging the camera — but you won’t be able to monitor the scene.
The GoPro App is a free download away. Just go to Apple’s App Store, the Windows Store, or Google Play. You can find more information at GoPro.com on the Software and App page.
Set up the app
Here’s how you set up the GoPro app:
How To Download Gopro Capture Software For Mac Windows 10
Activate Wi-Fi on the camera by pressing the Wi-Fi button on the side.
The blue light blinks to show that Wi-Fi is activated.
Open the GoPro App on your smartphone and then tap the Connect & Control button, shown here.
If you see a No Cameras Connected warning, navigate to the Wi-Fi settings on your smartphone and make sure that the GoPro is selected.
Often, your home Wi-Fi network is selected by default on your phone, and you need to select the camera.
Control the camera.
Monitor the scene and make changes without ever touching the camera. You can change camera modes, adjust resolution settings, and access Protune settings on the Black Edition.
Give the app a test drive
How To Download Gopro Capture Software For Mac Reviews
Although using the GoPro App is pretty intuitive, giving it a test drive doesn’t hurt. Follow these steps:
How To Download Gopro Videos To Computer
Launch the GoPro App.
Tap the Command & Control button.
Tap the video icon.
By default, the video icon should be selected, but if it’s not, tap the icon that looks like a movie camera.
Point the camera at something, and check the scene on the monitor.
Make camera adjustments, if necessary.
Tap the red button to start recording video. List of mac addresses.
Tap the red button again to stop recording.